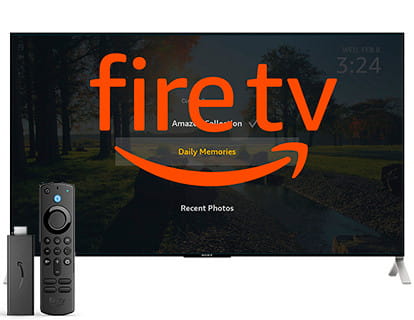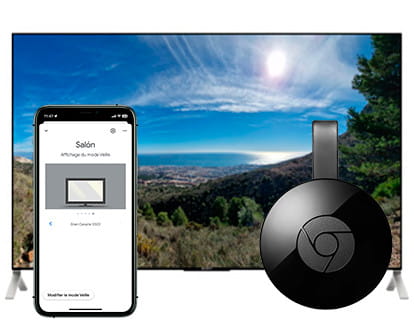Project image on TV

Share screen on TV (Screen mirroring)
Last update: October 3, 2023
Screen mirroring or screen mirroring is a function to see the screen of a mobile phone, computer or tablet on the TV, that is, it shows exactly the same thing that is seen on the mobile device or PC.
There are applications that do not have the option to send the content to the television, such as Instagram, TikTok, Facebook, etc. In these cases, it is necessary to mirror the screen of the mobile device to be able to see the content on the television.
In older Samsung devices there was an option called Samsung Smart View which has been discontinued.
Miracast
Miracast is another protocol used, for example, in LG brand televisions to mirror the screen of a device on the television, a problem with this system is that you must leave the screen of the mobile device on to be able to watch a video, series or movie on the television since, when you turn off the screen of your mobile phone, for example, it will stop playing the video.
The advantage of this system is that it is multiplatform unlike Apple's AirPlay or Google Cast, however many manufacturers are withdrawing support for this platform due to the problems mentioned above.
If your mobile phone, tablet or computer does not have Miracast, you can download an application from the application store that does this function, simply search for “miracast” or “screen mirroring” and install the application that has the best ratings.
Google Cast
From any Android or Apple device and even from a computer, you can mirror the screen on a TV with Chromecast using the Google Home application.
If you don't have this application, you can download it from your device's application store, either Play Store or App Store, and in the case of a PC, we will use Google Chrome to mirror the screen on a television.
On Android and iOS devices, open Google Home, you will see the Chromecast device, click on the icon.
At the bottom of the screen you will see a button “Cast my screen” press to send the content of the screen to the TV.
It will request permission to send and project the image of the device on the Chromecast or Android TV, click on "Send screen".
From now on you will see the mirroring of the screen on the TV, as with Miracast if you turn off the screen of the phone or tablet it will stop showing the image so it must remain on.
To stop sending, click on “Stop projection”.
Mirror the screen from a computer
From a computer you can duplicate the screen on a television from the Chrome browser, to do so, click on the three vertical points in the upper right part of the Chrome browser, click on "Send", the browser will start to search for connected screens, televisions or Chromecast to the same Wi-Fi network and they will appear listed.
Click on the device on which you want to duplicate or mirror the screen and in an instant you will have the image reflected on that device.
Questions and answers from users about "Share or mirror the image on TV"
There are no questions yet about "Share or mirror the image on TV", you can write the first one.